Всі проєкти
Чотири сервіси, які допоможуть організувати дистанційне навчання
Теми статті: батькам, вчителям, дистанційна освіта
21 Березня 2020

80 096
0
Карантин – це не причина припиняти навчальний процес. Українським педагогам рекомендували перейти на формат онлайн-навчання. Ми підібрали чотири сервіси, які допоможуть зробити цей процес легким і цікавим.
Звісно, можна користуватись Skype чи влаштовувати групові чати-дзвінки-конференції в месенджерах типу Viber, Telegram та інших.
Але куди зручніше користуватись інструментами, які максимально пристосовані для навчання і є простими в користуванні. Розповідаємо про ці сервіси.
ZOOM
Zoom – це сервіс для організації онлайн-конференцій та відеозв’язку.
Тут можна організовувати конференції та веб-семінари для різної кількості користувачів і спікерів (залежить від тарифного плану).
Що можна робити:
- організовувати спільні чати для переписки і обміну матеріалами - як загальні, так і приватні;
- проводити онлайн-конференції з відео високої якості і запрошувати до 100 учасників (у безкоштовній версії, платна дозволяє збільшувати кількість учасників і спікерів);
- записувати як свої звернення, так і спільні розмови;
- під час конференцій та семінарів можна демонструвати матеріали на робочому столі свого ПК, смартфона чи планшета;
- можна проводити необмежену кількість конференцій, та в безкоштовній версії кожна з них може тривати не довше 40 хвилин;
- конференції можна планувати і заздалегідь запрошувати учасників.
Сервіс однаково добре працює як на ПК, так і на смартфоні чи планшеті. Потрібно завантажити програму на комп’ютер чи додаток на гаджет.
Є чотири тарифні плани: безкоштовний, професійний (14.99 доларів/місяць), бізнес (19.99 доларів/місяць), підприємство (19.99 доларів місяць). Два останні відрізняються кількістю організаторів та корпоративними деталями (методи зберігання та безпека передачі інформації, доступ до файлів).
Зараз пропонуємо детальніше розглянути безкоштовний план – його функціоналу досить для формату уроку.
Як зареєструватись
Є три варіанти – через електронну пошту, через Google-аккаунт чи через Facebook-профіль.
Перший. У графі “Електронна пошта” вказуєте свій e-mail. Через кілька хвилин вам на пошту прийде лист із посиланням. Натисніть кнопку “Підтвердити електронну адресу” і вас автоматично спрямує на сторінку подальшої реєстрації. Там потрібно вказати вказати інші необхідні дані - ім’я, прізвище, пароль. Готово! Можете користуватись.
Другий і третій. Якщо ви маєте пошту на Gmail, то просто натисніть кнопку під полем для електронної пошти. Те саме працює для Facebook-профілю – потрібно просто натиснути кнопку реєстрації через соцмережу і підтвердити, що це саме ваш акаунт. Усі інші дані сервіс підтягне автоматично.
Як працювати
Сервіс поки недоступний українською мовою. Можна користуватись англійською, російською або іншою зручною для вас (змінити мову можна у графі “Налаштування”).
До кожної із функцій є детальний опис на самому сайті, інтерфейс сервісу дуже простий і зрозумілий.
1. Щоб почати конференцію – натисніть “New meeting” (Організувати конференцію).
2. Автоматично відкриється програма (або з’явиться посилання, щоб її завантажити). Усі учасники, яких ви хочете запросити, повинні бути зареєстровані в zoom.
3. Коли натисните кнопку – відкриється вікно, в якому спершу видно тільки вас. Внизу є кнопка “Invite” (Запросити) – натисність і в порожній графі введіть імена користувачів, щоб запросити. Також там можна вводити e-mail учасників.
4. Для запрошення також можна заздалегідь зібрати всіх в одному чаті, створити групу і підключати відразу всіх. Це можна зробити у завантаженій програмі, у вкладці “Контакти”, або просто підключити всіх охочих до одного чату, просто додавши потрібних користувачів через графу “Пошук”. Люди, яких ви хочете бачити серед учасників, мають встановити собі zoom та створити власний акаунт.
5. Інший варіант - спланувати зустріч заздалегідь. Для цього натисність “Schedule” (Запланувати). У відкритому вікні треба буде обрати час і тривалість конференції. Не забудьте, що безкоштовний тарифний план дозволяє відеозустрічі максимум на 40 хвилин.
Також перевірте, чи не стоїть галочка навроти поля з паролем (якщо так, то всі учасники мають його ввести, щоб почати розмову). Після збереження налаштувань у вас з’явиться посилання для запрошення учасників зустрічі, яке можна розіслати вашим учням. Також є можливість додати в гугл-календар (якщо ваш клас ним користується, це спростить процес оповіщення).
6. Щоб записати відео – натисніть кнопку “Record”. Записи зберігатимуться на вашому ПК.
7. Щоб показати щось на екрані свого комп’ютера – використайте кнопку “Share screen”.
8. Кнопка “Chat” дасть можливість паралельно переписуватись чи надсилати матеріали.
9. Якщо натиснути “Mute”, на вашому комп’ютері вимкнеться мікрофон, якщо “Stop video” - вимкнеться камера. Якщо вам потрібно щось пояснити учням і при цьому ви не хочете чути шуми, то можна просити їх тимчасово вимкнути мікрофони.
Можна закінчити конференцію для всіх (якщо ви організатор) або просто самостійно відключитись (при цьому розмова решти триватиме).
Якщо вам складно орієнтуватись за описовою інструкцією – на сайті є відео, в яких показують, як користуватись основними функціями сервісу.
CLASSDOJO
Classdojo – це сервіс, який допоможе максимально зімітувати шкільне середовище вдома. Він зроблений для кращої комунікації батьків, вчителів та дітей.
Чим сервіс добрий
Classdojo зроблений, щоб максимально зацікавити дітей молодшого і середнього шкільного віку. Для кожного учня там є окрема анімована аватарка – вона радіє, коли отримує похвалу від учителя і сумує, коли ставлять негативну оцінку.
Як працювати
Для вчителя:
Реєстрація проста – у відповідних графах потрібно вказати своє ім’я, адресу електронної пошти та пароль для входу. Після цього можна відразу починати роботу.
Налаштування класу відбувається в чотири етапи:
- створення класної кімнати з назвою;
- додавання учнів;
- налаштування заохочувальних та “покаральних” бейджів - ви можете вибирати із запропонованого переліку або ж додати свої;
- відправка кодів учням.
Щоб додати учнів – після створення класу натисніть кнопку “Add students”, пропишіть у графі імена і прізвища учнів (або просто скопіюйте і вставте весь список класу). На верхній панелі є кнопка “Students login” – натисніть і виберіть, як саме запрошувати учнів: через посилання, QR-коди чи електронну пошту. Аватари кожного учня присвоюються випадково – після реєстрації кожен може вибрати собі той, який подобається.
Класів можна створювати скільки завгодно, це займе не більше п’яти хвилин.
У вкладці “Portfolios” можна давати учням завдання. Журнал Class Dojo автоматично генерує статистику прогресу кожного учня і всього класу для обраного періоду – день, тиждень, місяць, весь час, або можна задати свій період. У вкладці статистики можна відстежувати і відвідуваність. Усі зібрані сервісом дані візуалізуються у вигляді графіка або вивантажуються в таблицю.
У вкладці Messages можна миттєво відправити на повідомлення цілій групі адресатів: наприклад, нагадати учням про домашнє завдання або сповістити батьків про збори. Отримані кожним учнем оцінки оновлюються і в акаунті їхніх батьків, тому вчителю не потрібно додатково повідомляти батькам про успішність їхньої дитини; зате можна написати і відправити батькам додаткові рекомендації або коментарі, що виникли під час уроку.
Для батьків:
Реєстрація проста – ви надсилаєте вчителю свою електронну пошту.
На неї приходить лист із посиланням-запрошенням. Отримали – переходьте і підтвердіть, чи саме ви є одним із батьків Петрика або Марічки. Потім заповніть коротку форму реєстрації і переходьте на свій профіль. Там отримуєте:
- загальну інформацію від вчителя, яку можна коментувати;
- надсилати особисті повідомлення вчителю;
- переглянути інформацію про учня – як він працює, як його оцінюють.
Сам сервіс простий у користуванні, є описи до кожної функції. Користування безкоштовне.
GOOGLE CLASSROOM
Google Classroom – безкоштовний сервіс для навчальних закладів. Мета – спростити створення, поширення і класифікацію завдань, прискорити обмін файлами між учителями і учнями. Реєструватись окремо не потрібно, достатньо мати пошту на Gmail.
Google Classroom об’єднує в собі: Google Drive для створення і обміну завданнями, Google Docs, Sheets and Slides для написання текстів і створення презентацій, Gmail для спілкування і Google Calendar для розкладу (наприклад, ви можете спланувати конференцію в Zoom, який дозволяє автоматично додавати заплановані зустрічі в календар – про це в розділі про Zoom). Тож для роботи “у класі” потрібно знати, як користуватися гуглівськими сервісами.
Учнів можна запрошувати до класу через приватний код. Його можна знайти в налаштуваннях класу – є коротке відео про те, як створити клас та запросити туди учнів.
Кожен клас створює окрему папку на Google-диску для відповідного користувача Google Drive, куди учень може подати роботу, яку оцінює вчитель. Є загальна папка класу і окрема для кожного учня. Можна користуватись мобільними додатками для iOS і Android.
Що можна робити
- робити фото та прикріплювати їх до завдань, редагувати їх і робити окремі копії;
- ділитися файлами з інших додатків;
- мати оффлайн-доступ до інформації;
- вчитель може онлайн слідкувати за роботою учнів (тобто в режимі реально часу бачити документи, в яких учні виконують завдання чи виправляють помилки);
- можна коментувати роботи і виставляти оцінки;
- відправляти на повторну перевірку (після виправлення помилок) та отримати іншу оцінку;
- публікувати і коментувати оголошення;
- вчитель може надсилати електронні листи до одного чи багатьох учнів в інтерфейсі Google Classroom.
Classroom дозволяє вчителям архівувати курси наприкінці семестру або року. Коли курс архівується, він видаляється з домашньої сторінки та розміщується в зоні архівних занять. Це допомагає вчителям аналізувати відчитані курси і покращувати їх для наступних користувачів. Після архівування курсу вчителі та учні можуть переглядати його, але не можуть вносити зміни, до тих пір поки його не буде відновлено.
Невдовзі ми опублікуємо більш докладну статтю про те, як користуватися Google Classroom.
DING TALK
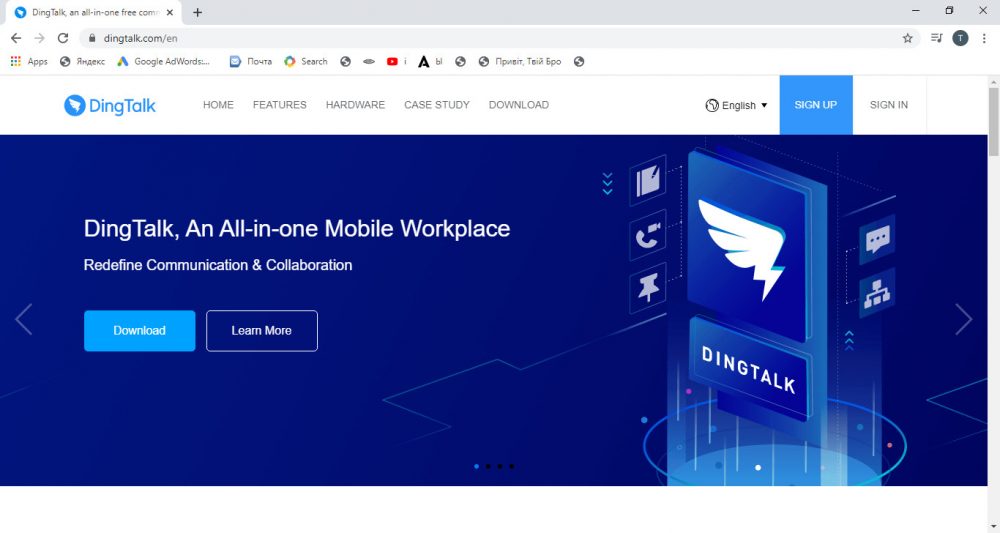 Ding Talk – сервіс для відеозв’язку та дистанційного навчання. Він повністю безкоштовний. Для користування потрібно завантажити програму на смартфон, планшет чи ПК. Мова користування – англійська. Інтерфейс простий, інтуїтивно зрозумілий.
Ding Talk – сервіс для відеозв’язку та дистанційного навчання. Він повністю безкоштовний. Для користування потрібно завантажити програму на смартфон, планшет чи ПК. Мова користування – англійська. Інтерфейс простий, інтуїтивно зрозумілий.
Реєстрація відбувається за номером телефону. Після завантаження програми потрібно її відкрити, вибирати необхідний код країни (для України це +380), написати номер свого мобільного та натиснуте кнопку “Send”. Тоді має прийти СМС із кодом - пишемо його у відповідній графі (під номером). Після цього натисніть кнопку “Register”, встановіть свій пароль і починайте працювати.
Контакти учнів можна додавати за номерами мобільних телефонів – через графу “Search”. Звісно, всі учні повинні завантажити собі програму та зареєструватись.
Що можна робити
- спілкуватись письмово в особистому чи груповому чаті;
- в чаті створювати завдання, на яке встановлювати конкретний дедлайн для виконання (над полем для написання повідомлень є кнопочка з галочкою);
- можна додавати файли з комп’ютера або створювати відразу на платформі. Файли будуть доступні всім учасникам групового чату, в якому їх створили;
- є можливість відеодзвінків - як особистих, так і групових.
Якість зв’язку хороша, платформа загалом проста і зрозуміла в користуванні.
Тетяна Павліченко, спеціальнао для “Нової української школи”
Титульне фото: автор – alebloshka, Depositphotos
Публікація підготовлена за підтримки Представництва “Фонду Фрідріха Науманна за Свободу” в Україні. Фонд Фрідріха Науманна за Свободу – фонд ліберальної політики, що сприяє зміцненню свободи та гідності людини в усіх сферах суспільства. Детальніше за посиланням.





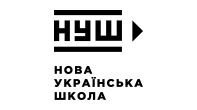
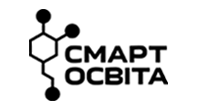

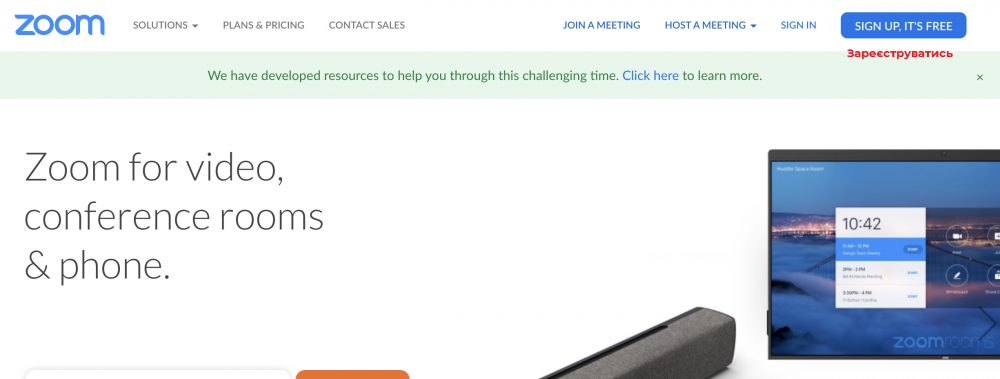


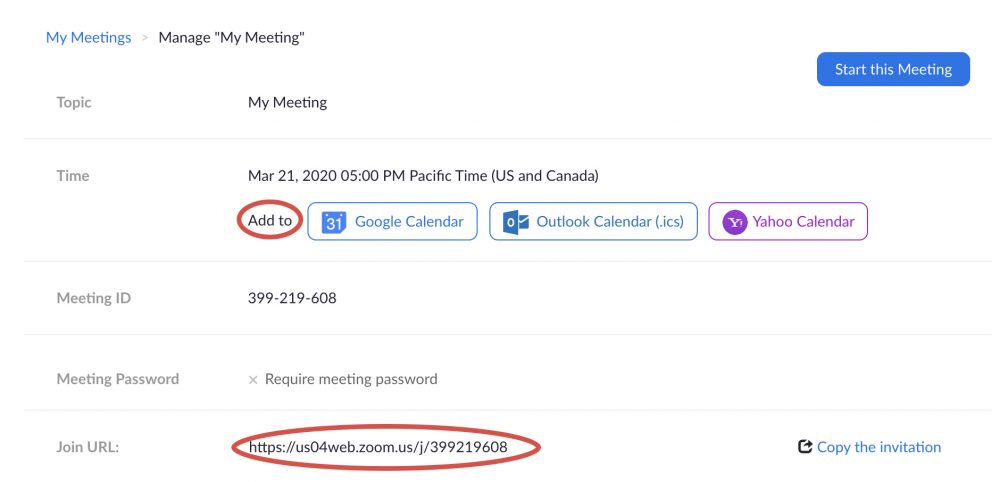


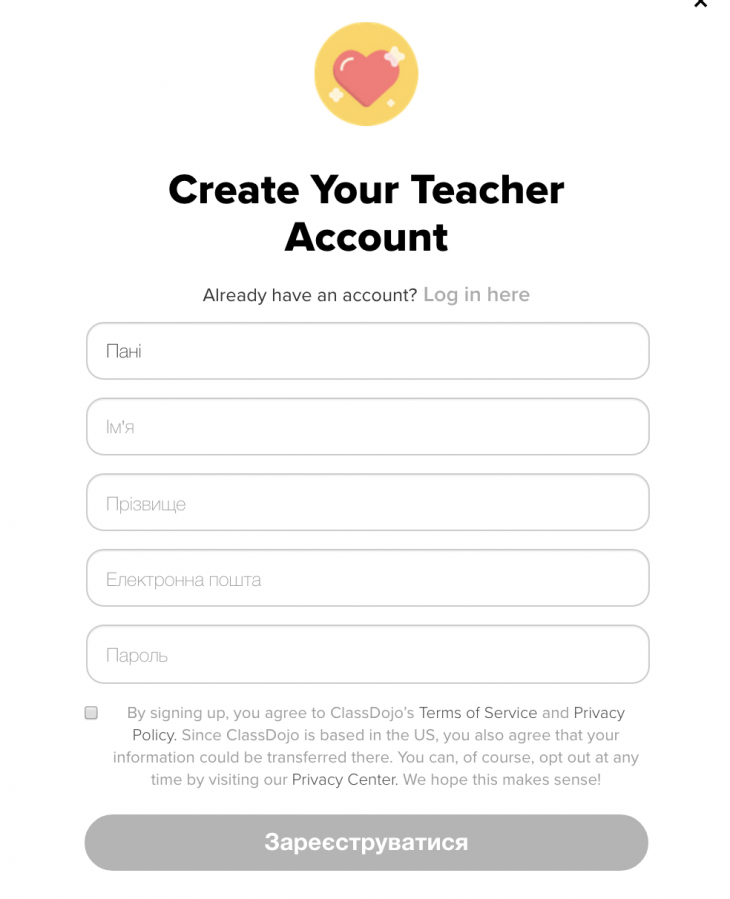

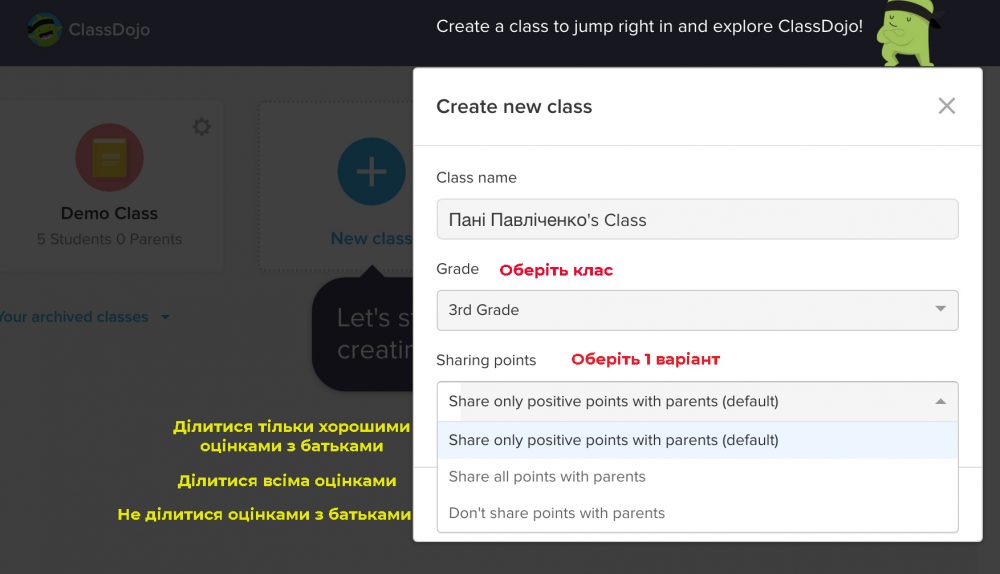
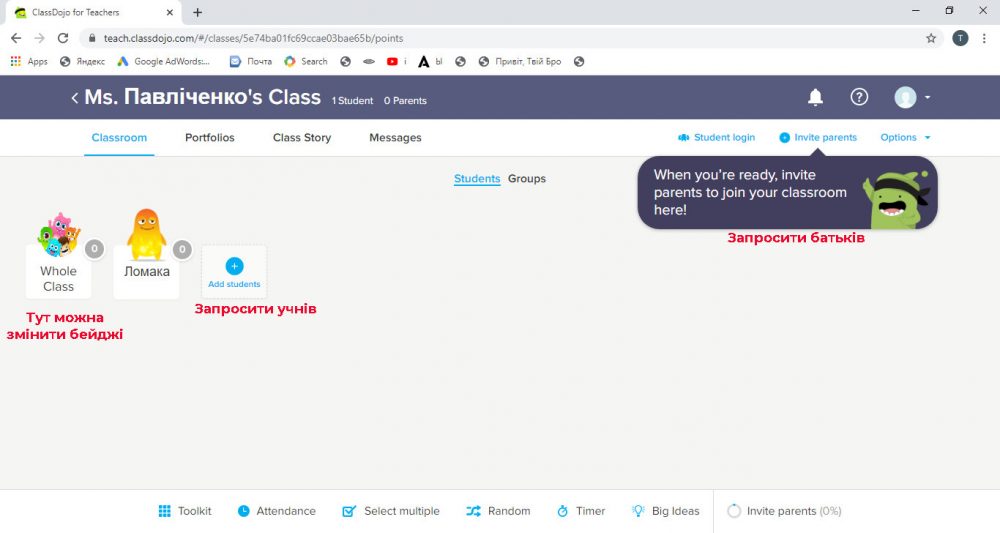
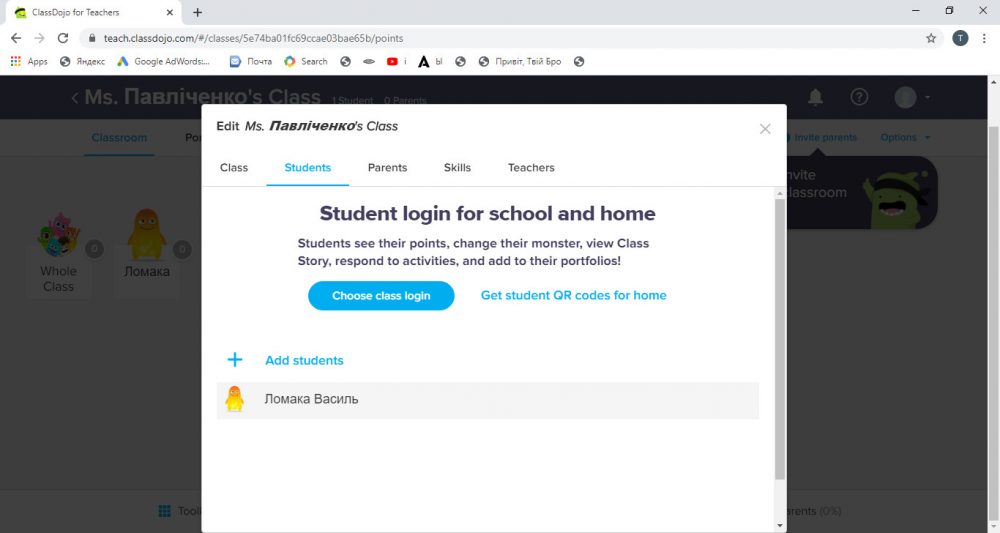
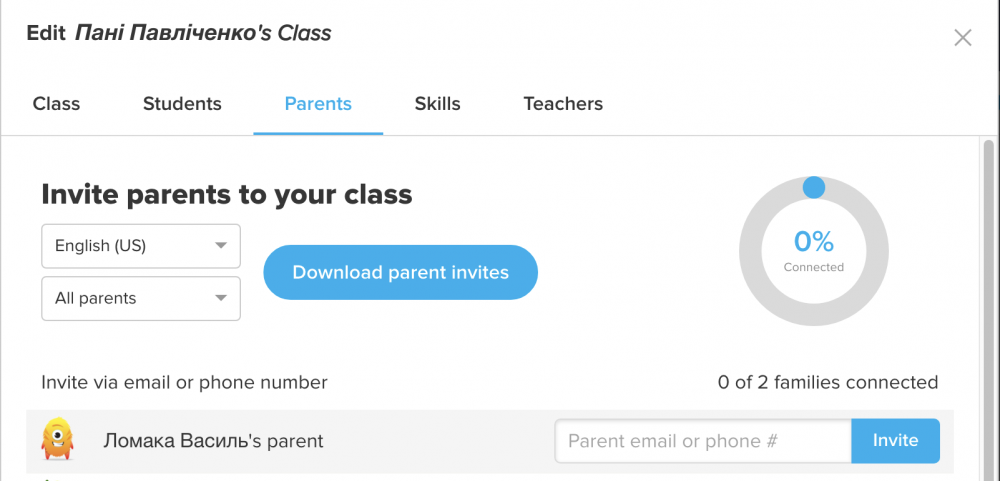
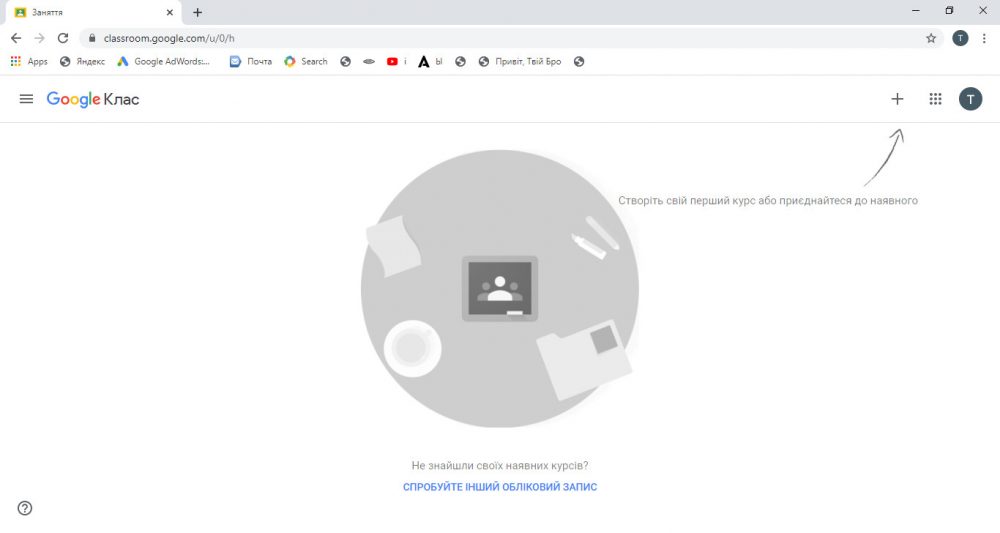

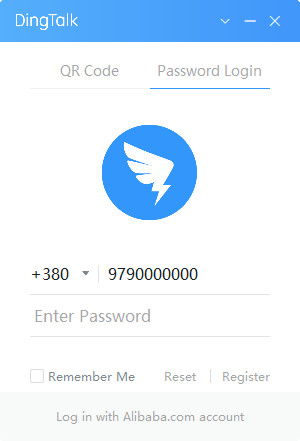
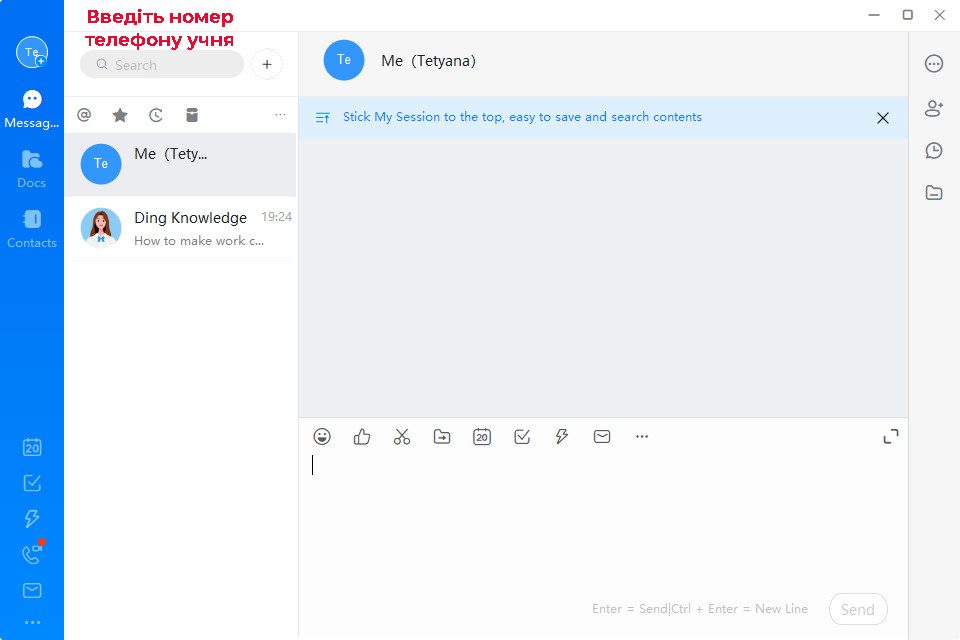
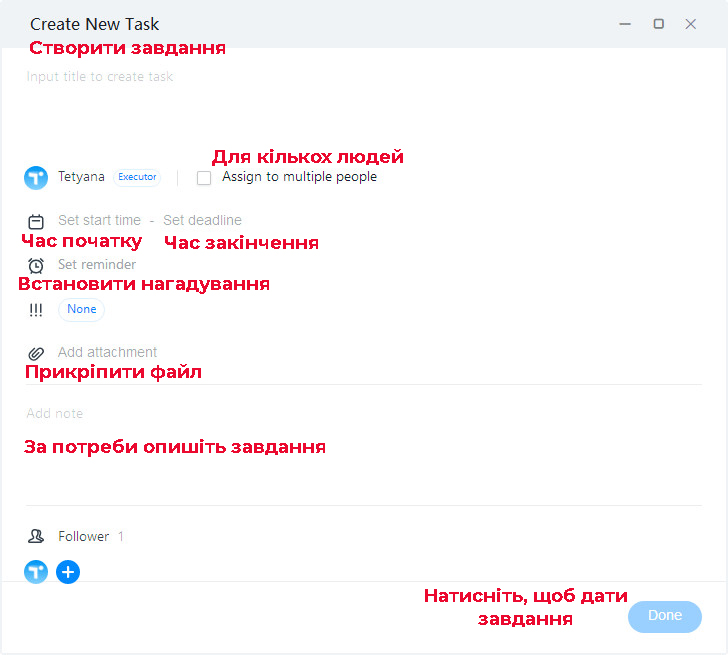




Обговорення